Have you ever wondered how to add a hyperlink to text and elements in Canva?
We can easily do this in seconds! This is fantastic for creating marketing material to showcase on our websites, blogs, and presentations. We can add hyperlinks so visitors can visit and access our website and content and/or connect with us via our Social Media Profiles with ease… just one click!

Some ideas for use are:
- Promotional Offer
- Media and Press Release
- Author Bio
- … and more
Another bonus is that visitors can easily download this content (ie. Marketing Poster) and all hyperlinks remain active.
Below, you’ll see the Blogging Essentials Guide, which I created in Canva. I then uploaded my PDF design to this blog post. I’ve created numerous hyperlinks throughout the document.
NOTE: Adding and accessing hyperlinks to text and elements is restricted to designs that are downloaded as a PDF or shared as a Presentation. They do not work, as described, on JPEG or PNG image files.
Blogging Essentials Guide ~ Free Download
♥
If you have a Canva account, you’re good to go. If you’re new to Canva, you can easily create a free account here, or use the link below.
Okay, let’s get started. ♥
Once you’re logged into Canva and created your design, you can easily add web links to text and elements following these few steps.
First, select the text or element, and you’ll see the + icon and three dots (More appears on hover).
Next, click on More.

You’ll see a list of options.
Click on Link.
NOTE: You can also access these options by right clicking after you selected your text or element.
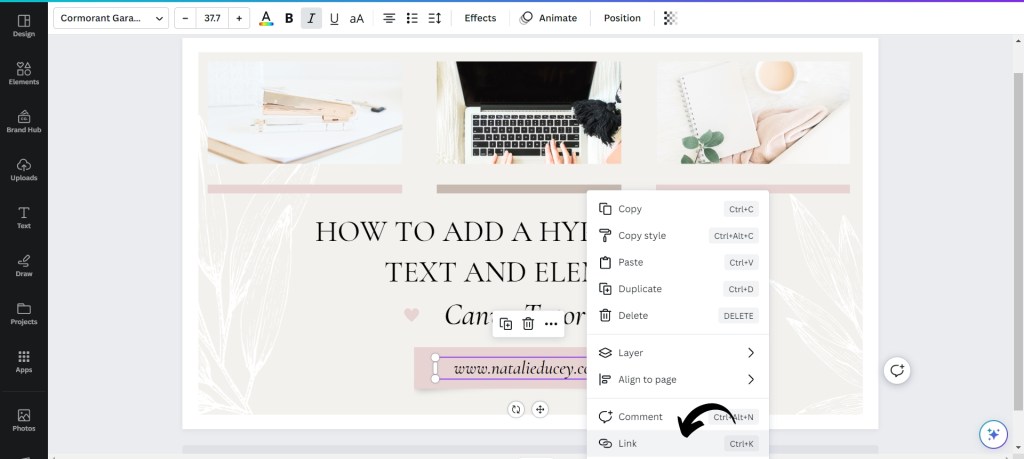
Next, entire you link and press enter

The text is now linked and you’ll notice that the text is underlined.
If you’d like to remove the underline you can easily do this by highlighting the text and clicking on the underline icon. I removed the underline in my design.

You can delete the link, as well.
Select your text and you’ll see the options, as displayed below.

You can download your design as a PDF File or view it as a Presentation and you’re done.
To view/present as a Presentation, click on Share > Presentation.
To download as PDF, click on Share > Dowload > PDF.
At the beginning of my post, I included my design created as a PDF.
If you’re not sure how to upload a PDF to WordPress, you’re most welcome to pop by my recent blog post ~ How to Upload a PDF File in WordPress for Viewing and Easy Download!
Canva is a fantastic creativity and marketing tool that makes design fun, and it’s free!
Have a tip you’d like to share? Please feel free to share in the comments below.
If you’re using Twitter, Instagram and/or Pinterest and would like to connect, please share a link to your profile in the comments below. Let’s connect!
Until next time … happy creating and blogging, my friends! ♥
Free Download
Blogging Essentials Guide
After seven years of blogging, I thought I’d put together a Resource Guide with a list of essential tools and resources I use in hopes that it may prove helpful to fellow bloggers – newbies and/or not-so-newbies alike. After all, we’re always learning in this form of engagement. ♥



Great post, Natalie 🙂 I was just wondering if that could be done on Canva. I usually wait and do it on wordpress. That’s for the good information! Xo
Always a pleasure, Denise! Thanks for stopping by and for sharing, too. I appreciate you! xo
Thanks for this post, Natalie. I have bookmarked it.
Awesome, Robbie! Many thanks for sharing, too. I appreciate you. 🙂
Thank you so much for so generously and beautifully sharing this tip, Natalie. Toni x
Always a joy to share, Toni! Thanks so much for your kind words and for sharing, too! xo
That is such fantastic information! Thank you, Natalie!
Always a joy to share, Jan! Thanks for stopping by today. I appreciate you. 🙂
Thanks so much Natalie. Your tutorials are always so helpful. I also appreciated learning that only a PDF or presentation download will allow the hyperlinks. <3
Always a pleasure to share these Canva tips, Debby. Thanks for stopping by and for sharing, too. I appreciate you! x
<3
Natalie, you are my go-to person / blog on here on WP and your in-depth and clear posts are a gift to us. Thank you for sharing this and I’ve often wondered how it worked. Wishing you a lovely Thanksgiving. hugs xx
Thanks so much, Annika, for such kind words. I appreciate you. I really enjoy sharing this tips as I learn them. Wishing you a beautiful day! xo
This is great information, Natalie! I can’t believe I haven’t been following you. I say your link on Debby’s site, and I’m so happy I did. I’ve subscribed to your blog, so I shouldn’t miss any of your future insights (and I plan to browse your past posts when I get a chance). 🙂
Christmas greetings, Yvette! It’s wonderful to see you here and delighted to know you’ve found the tips helpful. I always enjoy sharing as I, too, learn them. Thanks so much for your kind kinds words, and for following, too. Cheers! 🙂