I often take screenshots of my desktop computer as well as screen recordings for the tutorials that I share via my blog and Youtube channel. To avoid viewer distraction and optimize screen sharing, I hide my computer tabs, address bar, and taskbar.
I recently received a number of inquiries as to how to do this. I love providing helpful tips, so this post is all about maximizing screen sharing and minimizing viewer distraction.
If you’d like to know how to record your screen, you’re most welcome to pop by my recent blog post ~ How to Record Your Screen and Webcam Simultaneously and Independently. ♥
Maximizing Screen Sharing and Minimizing Viewer Distraction

In today’s digital tip, we’ll go through the steps to hide the tabs, the address bar, and the taskbar on a ChromeBook.
Let’s jump in! ♥
Optimize and Maximize Screen View
The idea is to optimize our screen sharing, as you can see in the image below. This is a screenshot of my desktop. No unnecessary distractions.

NOTE: If you’d like to hide the address bar, tabs, and bottom taskbar, the sequence and order in which we do it is important.
We must hide the taskbar first and then the address bar and tabs.
How to Hide the Taskbar
To hide the taskbar, just right-click on it.

You’ll see three options, as displayed in the image below. Click on Autohide Shelf.
It will disappear.
To access it again, just place your cursor at the bottom of your screen. It will reappear temporarily.

If you’d like to make the taskbar permanent again, just hover your cursor at the bottom of your screen to make it appear, then right-click again and you’ll see the option Always Show Shelf.

How to Hide the Address Bar and Tabs
Next, to hide the address bar and tabs, click on the three dots located on the far right of the address bar.

You’ll see the options, as displayed below. To hide the address bar and tabs click on the square box in the magnification options. When you hover your cursor over it, you’ll see Full Screen.
Click on it and tada! It disappears.

You can access the address bar and tabs again by hovering your cursor over the top of your screen. It will reappear temporarily.
If you’d like to make it permanent again, just follow the same steps above and click on the full-screen box.
And we’re done. Easy peasy! ♥
I hope this post proves helpful!
Have a tip you’d like to share? Please feel free to share in the comments below.
If you’re using Instagram and/or Pinterest and would like to connect, please share a link to your profile in the comments below. Let’s connect!
For more digital marketing tips, pop by ~ Digital Tips.
Until next time … happy creating, my friends! ♥
Pin for Later
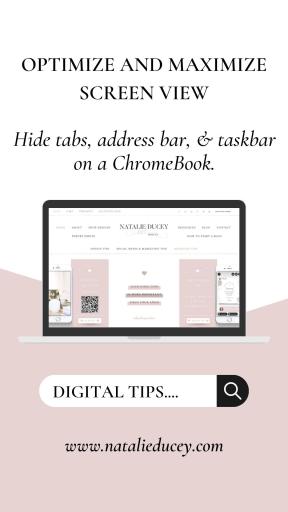
Free Download
Blogging Essentials Guide
After seven years of blogging, I thought I’d put together a Resource Guide with a list of essential tools and resources I use in hopes that it may prove helpful to fellow bloggers – newbies and/or not-so-newbies alike. After all, we’re always learning in this form of engagement. ♥



More great information! Thanks, Natalie! 🙂
Cheers, Yvette! Thanks for stopping by and for sharing, too. I appreciate you! 🙂
You always share such great information! Thank you, Natalie!
A joy to share, Jan! I appreciate you stopping by and for sharing, too. Cheers! xo
You’re so good at making this all so simple for us. Thanks, Natalie. Hugs 💕🙂
So kind of you to say, Harmony! I love sharing these little tips. Thanks so much for stopping by and for sharing, too. I appreciate you! xo
More useful information, Natalie 🙂 Thank you!
Delighted to share, Denise! Thanks so much for stopping by and for sharing, too. I appreciate you! 🙂
Fantastic tips, Natalie – thank you. Toni x
Thanks a bunch, Toni! Always a joy to share. Happy Wednesday! xo
Thank you so much !
Most welcome! 🙂
You’re the best Natalie!!! This was so helpful.
Most welcome! Delighted to know it’s helpful. Thanks for stopping by today! 🙂
Thank you for the tips. It was so easy the way you explained it.
Most welcome, Stacey! Delighted to know you found it useful. Cheers! 🙂
Thank you so much! You are the only source to correctly describe how to exit full screen mode!!! Life saver!
That’s awesome! Delighted to know it’s helpful. Thanks for stopping by and sharing your kind words. Cheers!
Thank you for the tip
Most welcome! 🙂