If you’re using Canva, you know how intuitive the design platform is. Its tools and features make creating designs and documents an easy and efficient process.
I love sharing new features as I discover them. This is an intuitive timesaver so, yup, I’m sharing! ♥
It’s the Find and Replace Text feature!

For this blog post, I’m using the Free Blogging Essentials Guide I offer. It’s 26 pages in length, so finding and replacing a word would be quite time-consuming.
Jackpot… Canva’s Find and Replace Text feature!
Free Blogging Essentials Guide
♥
How to Use the ‘Find and Replace Text’ Feature in Canva
If you have a Canva account, you’re good to go. If you’re new to Canva, you can easily create a free account here, or use the link below.
Okay, let’s get started. ♥
Once you’re logged into Canva, open the file/document you’d like to edit.
I’m using my Free Blogging Essentials Guide document.

First, click on File located in the top left corner, as displayed in the image below.
Then click on Find and Replace Text.
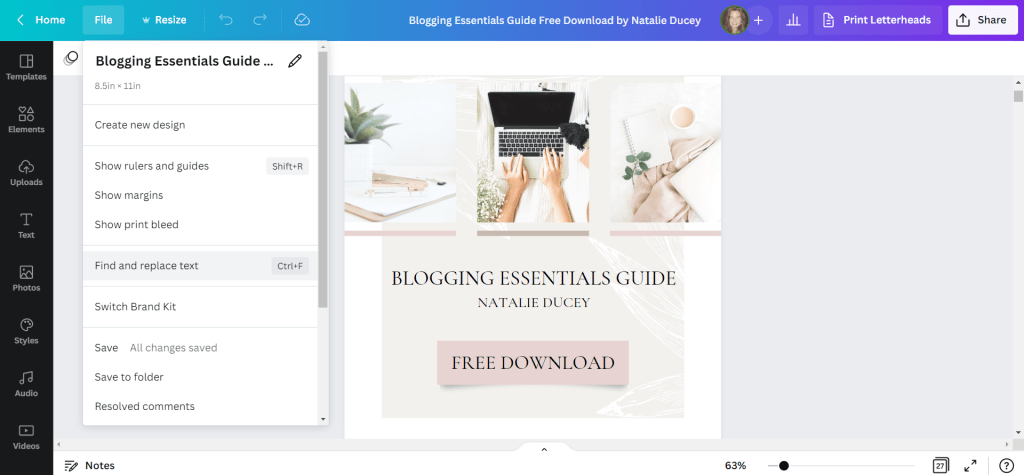
This will open the Find and Replace feature, as displayed below.
From here, just enter the text you’d like to find and the text you’d like to replace it with.

In the image below, you’ll see in the Find option I entered Canva. In the Replace with I entered Canva Pro.
It displays the number of times I used the word Canva in this document and its location. I’ve used the word Canva eleven times and I’m currently on my eighth entry.
You’ll see that Canva highlights the word in purple.

We can narrow our Find search further by clicking on Match Case. It eliminated the words that were in all caps.
In the image below, you can see I used Canva eight times when I checked the Match Case option.
From here we can Replace each word individually or Replace All.
Easy peasy!

And you’re done!
If you haven’t been using this feature in Canva, I hope this post encourages you to do so. It’s a fantastic intuitive tool to quickly edit our documents and designs.
For more Canva tips stop by ~ Creative & Design Tips!
Have a tip you’d like to share? Please feel free to share in the comments below.
If you’re using Instagram and/or Pinterest and would like to connect, please share a link to your profile in the comments below. Let’s connect!
Until next time … happy creating, my friends! ♥
Free Download
Blogging Essentials Guide
After seven years of blogging, I thought I’d put together a Resource Guide with a list of essential tools and resources I use in hopes that it may prove helpful to fellow bloggers – newbies and/or not-so-newbies alike. After all, we’re always learning in this form of engagement. ♥



That’s a great feature. I didn’t know about it, thanks for sharing, Natalie 🙂
Cheers, Denise! I just discovered it. So useful! 🙂 Thanks for stopping by and for sharing, too!
That’s a great tip, thanks Natalie. Toni x
Always a joy to share, Toni! Thanks for sharing, too! xo
Thanks for sharing, Natalie! 🙂
Always a joy, Yvette! Thanks for stopping by and for sharing, too! 🙂
So easy! Thanks!
Most welcome! 🙂